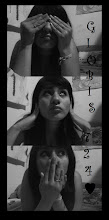Fax moderno.
*abrimos una pag de word
*seleccionamos archivo
*nuevo...
*en mi pc
*publicaciones
*folleto
*y se modifica con la informacion que se desee
esto nos sirve para saber como hacer un fax en la computadora
martes, 20 de mayo de 2008
Practica 14
Publicado por Giovanna en 14:08 1 comentarios
domingo, 18 de mayo de 2008
Practica 13
Plantilla de folletos
1.-Se abre una hoja de word .
2.-seleccinamos el menu archivo.
3.-en la ventana que se abre del lado derecho selecciona mi pc.
4.-.despues se le da doble clic donde dice folleto .
5.-despues modificas toda al informacion segun lo que tu quieras poner.
6.-ya que terminemos seleccionamos guardar como tipo plantilla de documento.
esto nos sirve para hacer un folleto en word
Publicado por Giovanna en 21:28 0 comentarios
jueves, 15 de mayo de 2008
Practica 12
Diseños de estilo de formato
* abrimos una hoja de word
* selecionamos formato
* estilos y formato
* luego nuevo estilo
* se ponen las caracteristicas que se quieran
* y ya
esto nos sirve para tener un acceso directo de un estilo de formato al cual se desee acceder facilmente si tener que modificarlo uno x uno
Publicado por Giovanna en 14:11 0 comentarios
jueves, 8 de mayo de 2008
Practica. 11
ANIMALES DEL SOFTWARE LIBRE
1.- Abro una hoja de word
2.-en una pag de internet busco las imagenes de los animales del software libre
3.- pego las imagenes en la hoja de word
4.- selecciono la imagen de un animal del softeware
5.- se le da clic al botón derecho.
6.- presiono donde dice hipervínculo.
7.- donde dice dirección pego la con la informacion de la imagen del animal
8.- y asi hago con todas las demas imagenes de los animales
_Esto nos sirve para hacer que una imagen te mande a un sitio Web._
Publicado por Giovanna en 21:03 0 comentarios
miércoles, 7 de mayo de 2008
Practica 10
1.-Primero se abre una pag de Word
2.- se buscar en internet los animales en peligro de extincion (minimo unos 10)
3.-En la primera hoja de word se ponen solo los nombres de los animales y en la segunda hoja poner la informacion de animal.
4.- En la primera hoja insertar marcador
5.- En la misma palabra de la hoja de abajo insertar hipervinculo y luego marcador pero cambiar el nombre.
6.- Volver a la primera hoja y ponerle hipervinculo a nombre del animal pero con la nueva palabra que seleccione.
7.- Y asi se hace con todos los nombres de los animales que puse.
.8.- Despues a cada animal subrayar la informacion y ponerle hipervinculo y seleccionar la pag.
9.- Asi sucesivamente a todos los animales
10.- y se da clic Ctrl+clic y se va a la pag. donde sacaste la informacion.
Publicado por Giovanna en 21:12 0 comentarios
martes, 6 de mayo de 2008
Practica #9
PAGINAS WEB CON HIPERVINCULOS
1.- ESCRIBES UN MENU DONDE ESTEN LOS NOMBRES DE TUS PAGINAS FAVORITAS, COMO EL BLOGGER, MYSPACE, PARA VER VIDEOS, UN BUSCADOR ETC.
2.-SELECCIONAS UNA Y LE PONES EN INSERTAR HIPERVINCULO.
3.-TE VAS A LA PAGINA WEB. Y COPIAS LA DIRECCION, CLIC DERECHO Y COPIAR
4.- REGRESAS AL NOMBRE DE LA PAGINA QUE SE SELECCIONO EN WORD, SEGUIDO LA PAGINA APARECERA EN EL ESPACIO DEL RECUADRO, PONES ACEPTAR Y LISTO.
ESTO NOS SIRVE PARA ACCEDER RAPIDAMENTE A LAS PAGINAS WEBS A LA QUE UNO QUIERA IR CON MAS FACILIDAD SIN LA NESECIDAD DE ESCRIBIR LA PAGINA
Publicado por Giovanna en 21:05 0 comentarios
Practica #8
Publicado por Giovanna en 20:55 0 comentarios
Practica #7
ELIMINACION DE MACROS
Esto se utiliza para eliminar las macros que ya no necesites o que no quieras.
1) Primero se da clic en HERRAMIENTAS de la barra de archivo.
2) Despues clic en Macro
3) Clic en Macros...
4) Seleccionar la macro que se quiere borrar
5) Clic en eliminar.
6) Clic en aceptar para confirmar la eliminación del macro.
Publicado por Giovanna en 20:51 0 comentarios
Practica #6
Publicado por Giovanna en 20:41 0 comentarios