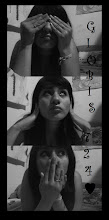TIPOS DE ARCHIVOS
AUDIO
MP3 o MPEG-1 Audio Layer 3: Es un formato de audio digital estándar comprimido con pérdida, la pérdida de información del formato mp3 no es audible por el oído humano, por tanto no distinguiremos la diferencia entre un archivo de audio sin compresión y un archivo mp3.
ACC o Advanced Audio Coding: Es un formato de audio digital estándar como extensión de MPEG-2 comprimido con pérdida, y ofrece más calidad que mp3 y es más estable para un mismo número de Kbps y un mismo tamaño.
Ogg: Es un formato de audio digital comprimido con pérdida. Normalmente los archivos Ogg están comprimidos con el códec Vorbis, que es un códec de audio libre que permite una máxima flexibilidad a la hora de elegir entre la amplia gama de bitrates según la complejidad de la transmisión de audio
Real Audio o RM: Es un formato de archivo pensado para las transmisiones por internet en tiempo real, por ejemplo las radios que emiten online o cuando un servidor tiene un archivo de sonido almacenado y nosotros lo escuchamos sin que el archivo se cargue por completo ni se almacene en nuestro ordenador
WMA o Windows Media Audio: Es un formato de compresión de audio con pérdida aunque también existe este formato con compresión sin pérdida. Y está desarrollado básicamente con fines comerciales para el reproductor integrado en Windows, Windows Media Player. Está por debajo del nivel de los anteriores formatos.
AIFF o Audio Interchange File Format que significa Formato de Archivo de Intercambio de Audio, es un estándar de formato de archivo de audio para vender datos de sonido para ordenadores, usado internacionalmente por los ordenadores Amiga y actualmente muy utilizado en los ordenadores Apple.
FLAC o Free Lossless Audio Codec: es otro códec de compresión sin pérdida, y consigue reducir el tamaño de un archivo de sonido original de entre la mitad hasta tres cuartos del tamaño inicial
WAV o wave: Waveform Audio Format es un formato de audio digital sin compresión que se emplea para almacenar sonidos en el ordenadores con windows, es una formato parecido al AIFF pero tomando en cuenta peculiaridades de intel.
MIDI: Interface Digital para Instrumentos Musicales, es considerado el estándar para industria de la música electrónica. es muy útil para trabajar con dispositivos como sintetizadores musicales ó tarjetas de Sonido.
http://www.desarrollomultimedia.es/articulos/tipos-de-formatos-o-archivos-de-audio-y-codecs.html
VIDEO
AVI y AVI2: el formato AVI (Audio Video Interleave) tiene un funcionamiento muy simple, pues almacena la información por capas, guardando una de vídeo seguida por una de audio. Sus codecs están desarrollados como controladores para ACM (Audio Compression Manager) y VCM (Video Compression Manager), y también pueden ser usados por algunas otras arquitecturas, incluidas DirectShow y Windows Media.
Microsoft Windows Media Vídeo: este formato es una de las últimas propuestas de Microsoft que funciona con el Windows Media Player desde la versión 6.2. Ha tenido gran impulso debido a Windows XP, ya que viene integrado con el sistema operativo. También tiene una opción para "streaming", que viene incluida en Windows 2000 Server. Las extensiones de este tipo de contenidos son: .asf y .wmv para vídeo, y .wma para audio.
Real Video: Real Audio, ha sido uno de los más usados para "streaming" de audio en diversos medios. También tiene una propuesta para video llamada Real Video. Ambas versiones, requieren de su propio reproductor, que es el "Real One".
Apple QuickTime: Apple también tiene una interesante opción nativa de los sistemas Macintosh. Sus archivos .mov requieren de un reproductor especial que es el "Quicktime Player" para visualizarlos. Este reproductor, tiene una versión sencilla gratuita y una profesional, que entre otras cosas permite realizar vídeos en dicho formato y editar algunas características de los mismos.
MPEG ( Moving Picture Experts Group ) es un estándar de compresión de audio, video y datos establecido por la Unión Internacional de Telecomunicaciones. Originariamente había 4 tipos diferentes MPEG-1, 2 ,3 y 4 que se diferencian en la calidad y ancho de banda usado.
MPEG-1 : Establecido en 1991, se diseñó para introducir video en un CD-ROM. Por aquel entonces eran lentos, por lo que la velocidad de transferencia quedaba limitada a 1.5 Mbits y la resolución a 352x240. La calidad es similar al VHS. Se usa para videoconferencias, el CD-i, etc. Si es usado a mayor velocidad, es capaz de dar más calidad.
MPEG-2 : Establecido en 1994 para ofrecer mayor calidad con mayor ancho de banda ( típicamente de 3 a 10 Mbits ). En esa banda, proporciona 720x486 pixels de resolución, es decir, calidad TV. Ofrece compatibilidad con MPEG-1.
MPEG-3 : Fue una propuesta de estándar para la TV de alta resolución, pero como se ha demostrado que MPEG-2 con mayor ancho de banda cumple con este cometido, se ha abandonado.
MPEG-4 : Está en discusión. Se trata de un formato de muy bajo ancho de banda y resolución de 176x144, pensado para videoconferencias sobre internet, etc. Realmente está evolucionando mucho y hay fantásticos codificadores soft que dan una calidad semejante al MPEG-2 pero con mucho menor ancho de banda. Es la última moda.
JPEG : Joint Photographic Experts Group . Como su nombre indica es un sistema de compresión de fotografías. Muchos de los sistemas de compresión de vídeo, tal como el M-JPEG ( motion JPEG ) Cinepak e Indeo, se basan en él. Consideran el vídeo como una sucesión de fotografías. MPEG introduce la noción de movimiento de una manera mucho más compleja y agresiva el el M-JPEG.
http://www.ayuda-internet.net/tutoriales/video/formatos-video/index.html
ANIMACION
•GIF (Compuserve GIF) es un formato grafico utilizado ampliamente en la worl wid web, tanto para imagenescomo para animaciones
http://es.wikipedia.org/wiki/GIF