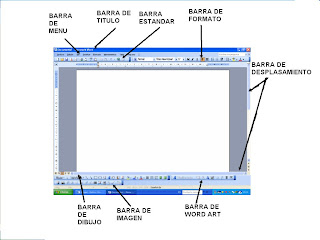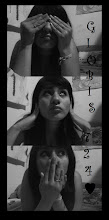AUDIO
Pista da CD
En un CD, o DVD, una pista es un conjunto consecutivo de sectores en el disco que contienen un bloque de datos. Una sesión puede contener una o más pistas del mismo o distintos tipos. Existen diferentes tipos de pistas.Las pistas de audio son aquellas que contienen datos de sonidos, y pueden ser reproducidas directamente por un equipo de audio.
MP3
mp3 es el nombre de la extensión de archivo y también el nombre del tipo de archivo para MPEG, capa audio 3.La capa 3 es uno de los tres tipos de codificación (capa 1, capa 2 y capa 3) para la compresión de señales audio. La capa 3 utiliza la codificación audio perceptiva y la compresión psicoacustica para quitar toda la información supérflua (más específicamente, las partes redundantes e irrelevantes de una señal de sonidos, lo que el oído humano no oye de todos modos).También agrega un MDCT (Modified Discrete Cosine Transform) un filtrado que aumenta la resolución de la frecuencia 18 veces más que el de la capa 2.
MP4
MP4 es un formato de codificación de audio asociado video y la terminación MP4.La extensión m4a ha sido popularizada por Apple quien inició el uso de la extensión ".m4a" en su software "iTunes" y en sus populares reproductores de audio "iPod" para distinguir entre archivos MPEG-4 de audio y video. Actualmente la mayoría del software que soporta el estándar MPEG-4 reproduce archivos con la extensión ".m4a". La mayoría de los archivos ".m4a" disponibles han sido creados usando el formato AAC (Advanced Audio Coding), pero otros archivos en formatos como "Apple Lossless" y ".mp3″ pueden ser incluidos en un archivo ".m4a".
Wav o wave
Formato de los archivos de sonido más comunes en la red. Pueden oirse utilizando el programa Audio Player.Formato de audio muy utilizado en Widows que permite almacenar sonidos registrados con tecnología digital. Su uso también está muy extendido entre los programas de entorno DOS.WAV, de WAVEform audio format, es el formato para almacenar sonido en archivos desarrollado en común por Microsoft e IBM. El soporte para archivos WAV fue construido en Windows 95, lo que lo hizo estándar de hecho para archivos de sonido en PCs. Los archivos de sonido WAV terminan con la extensión .wav y se pueden reproducir con casi todas las aplicaciones Windows que soportan sonido.
VIDEO
Mpg
Es el nombre de un grupo de estándares de codificación de audio y vídeo normalizados por el grupo MPEG (Moving Pictures Experts Group). MPEG-1 vídeo se utiliza en el formato Video CD. La calidad de salida con la tasa de compresión usual usada en VCD es similar a la de un cassette vídeo VHS doméstico. Para el audio, el grupo MPEG definió el MPEG-1 audio layer 3 más conocido como MP3. MPEG-1 está conformado por diferentes partes:Sincronización y transmisión simultánea de vídeo y audio.Códec de compresión para señales de vídeo no entrelazadas (progresivas).Códec de compresión para señales de audio con control sobre la tasa de compresión. El estándar define tres capas (layers en inglés), o niveles de complejidad de la codificación de audio MPEG.
Mpg-2
Moving Pictures Experts Group 2 (MPEG-2), es la designación para un grupo de estándares de codificación de audio y vídeo acordado por MPEG (grupo de expertos en imágenes en movimiento), y publicados como estándar ISO 13818. MPEG-2 es por lo general usado para codificar audio y vídeo para señales de transmisión, que incluyen televisión digital terrestre, por satélite o cable. MPEG-2. Con algunas modificaciones, es también el formato de codificación usado por los discos SVCD´s y DVD`s comerciales de películas.MPEG-2 es similar a MPEG-1, pero también proporciona soporte para vídeo entrelazado (el formato utilizado por las televisiones.) MPEG-2 vídeo no está optimizado para bajas tasas de bits (menores que 1 Mbit/s), pero supera en desempeño a MPEG-1 a 3 Mbit/s y superiores.MPEG-2 introduce y define Flujos de Transporte, los cuales son diseñados para transportar vídeo y audio digital a través de medios impredecibles e inestables, y son utilizados en transmisiones televisivas. Con algunas mejoras, MPEG-2 es también el estándar actual de las transmisiones en HDTV. Un descodificador que cumple con el estándar MPEG-2 deberá ser capaz de reproducir MPEG-1.MPEG-2 audio, definido en la Parte 3 del estándar, mejora a MPEG-1 audio al alojar la codificación de programas de audio con más de dos canales. La parte 3 del estándar admite que sea hecho retro-compatible, permitiendo que descodificadores MPEG-1 audio puedan descodificar la componente estéreo de los dos canales maestros, o en una manera no retro-compatible, la cual permite a los codificadores hacer un mejor uso del ancho de banda disponible. MPEG-2 soporta varios formatos de audio, incluyendo MPEG-2 AAC.
Mpg-3
Es el nombre de un grupo de estándares de codificación de vídeo y audio realizados por el MPEG (Moving Picture Experts Group). MPEG-3 fue diseñado para tratar señales HDTV en un rango de entre 20 a 40 Bits/s.Al poco tiempo se descubrió que se podían conseguir resultados similares modificando ligeramente el estándar MPEG-2. Por ello, HDTV fue incluido como un apartado separado en el estándar MPEG-2 y a partir de entonces se interrumpió el trabajo sobre MPEG-3.MPEG-3 no debe confundirse con MPEG-1 Audio Layer 3, que suele conocerse como MP3.
Mpg-4
Introducido a finales de 1998, es el nombre de un grupo de estándares de codificación de audio y video así como su tecnología relacionada normalizada por el grupo MPEG (Moving Picture Experts Group) de ISO/IEC. Los usos principales del estándar MPEG-4 son los flujos de medios audiovisuales, la distribución en CD, la transmisión bidireccional por videófono y emisión de televisión.MPEG-4 toma muchas de las características de MPEG-1 y MPEG-2 así como de otros estándares relacionados, tales como soporte de VRML (Virtual Reality Modeling Language) extendido para Visualización 3D, archivos compuestos en orientación a objetos (incluyendo objetos audio, vídeo y VRML), soporte para la gestión de Derechos Digitales externos y variados tipos de interactividad.La mayoría de las características que conforman el estándar MPEG-4 no tienen que estar disponibles en todas las implementaciones, al punto que es posible que no existan implementaciones completas del estándar MPEG-4. Para manejar esta variedad, el estándar incluye el concepto de perfil (profile) y nivel, lo que permite definir conjuntos específicos de capacidades que pueden ser implementados para cumplir con objetivos particularesMpg-7Consiste en una representación estándar de la información audiovisual que permite la descripción de contenidos (metadatos) para:Palabras claveSignificado semántico (quién, qué, cuándo, dónde)Significado estructural (formas, colores, texturas, movimientos, sonidos)Es un estándar de la Organización Internacional para la Estandarización ISO/IEC y desarrollado por el grupo MPEG. El nombre formal para este estándar es Interfaz de Descripción del Contenido Multimedia (Multimedia Content Description Interface). La primera versión se aprobó en julio del 2001 (ISO/IEC 15938) y actualmente la última versión publicada y aprobada por la ISO data de octubre del 2004.
MPG21
Estructura estándar diseñada por el MPEG para conectar en red multimedia digital. MPEG-21 incluye un REL y un Rights Data Dictionary. A diferencia de otros estándares MPEG que describen métodos de compresión, este describe un estándar que define la descripción del contenido y también el proceso de acceso, búsqueda, almacenamiento y protección de contenido con derechos de autor
Avi
Audio Video Interleave, 'intercalado de audio y video’ es un formato de archivo contenedor de audio y vídeo lanzado por Microsoft en 1992.El formato avi permite almacenar simultáneamente un flujo de datos de video y varios flujos de audio. El formato concreto de estos flujos no es objeto del formato AVI y es interpretado por un programa externo denominado códec. Es decir, el audio y el video contenidos en el AVI pueden estar en cualquier formato (AC3/DivX, u MP3/Xvid, entre otros). Por eso se le considera un formato contenedor.Para que todos los flujos puedan ser reproducidos simultáneamente es necesario que se almacenen de manera entrelazada. De esta manera, cada fragmento de archivo tiene suficiente información como para reproducir unos pocos fotogramas junto con el sonido correspondiente.Obsérvese que el formato AVI admite varios flujos de datos de audio, lo que en la práctica significa que puede contener varias bandas sonoras en varios idiomas. Es el reproductor multimedia quien decide cuál de estos flujos debe ser reproducido, según las preferencias del usuario.Los archivos AVI se dividen en fragmentos bien diferenciados denominados chunks. Cada chunk tiene asociado un identificador denominado etiqueta FourCC. El primer fragmento se denomina cabecera y su papel es describir meta-información respecto al archivo, por ejemplo, las dimensiones de la imagen y la velocidad en fotogramas por segundo. El segundo chunk contiene los flujos entrelazados de audio y video. Opcionalmente, puede existir un tercer chunk que actúa a modo de índice para el resto de chunks.
WMV
(Windows Media Video). Conjunto de algoritmos para la compresión de videos, propiedad de Microsoft. Por lo general suele combinarse con el formato de sonido WMA (Windows Media Audio).WMV desde la versión 7 utiliza su propia tecnología no estandarizada de MPEG-4.Este formato puede ser reproducido por la mayoría de los reproductores y los archivos que lo utilizan suelen tener la extensión ".wmv".Son archivos de video con música incorporada. Películas, videos musicales , y los puedes abrir con el Windows media player .
ANIMACIONES
GIF
Gif son las siglas de Graphics Interchange Format, un formato de compresión de imágen limitado a 256 colores. Los archivos tipo gif utilizan un algoritmo de compresión de datos que está patentado, mientras que el formato .png no está patentado y no necesita licencia para su utilización, por lo que el World Wide Web Consortium (W3C) ha aprobado el formato .png como sustituto del formato gif.Se considera que el formato .jpg es mejor para fotografía digital mientras que los formatos .gif y .png son mejor para imágenes gráficas.La mayoría de los exploradores actuales soportan este formato
PASOS
1.-Habres una hoja de word le das clic en menú Ver, Esquema y te aparece una barra de herramientas.
2.-Escribes los temas y subtemas de lo que vas a hacer tu documeno. Los temas principales los pones en Nivel 1 y los subtemas en Nivel 2 y así se acomodaran todos.
3.-Buscas en internet la información de cada subtema y la guardas en una hoja diferente cada una der la informacion que se encontro, ya que los guardes puedes cerrar las ventanas.
4.-Regresas al esquema y sombreas cada subtema, en la bara de herramientas le picas el botón agregar subdocumeno y escoges el documento correspondiente al subtema. Automáticamente se pegará en el esquema y se hará un hipervinculo .
5.-Y asi haces lo mismo con todos tus subtemas y ya se tiene un documento maestro.
Pues esto nos sirve para hacer un documento maestro y no se para que nos sirve.